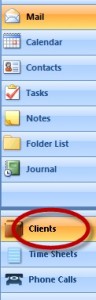Many of my consulting clients use Amicus Attorney Premium Edition 2013 to initially record their time entries, and then post those entries to Timeslips for billing. One of the required elements for such an entry is that it have an Activy/Billing Code assigned to it. If the item does not have one, the user will get the following error when they try to post the time entry:
Now, if you are a firm that needs to code all your time explicitly to one activity/billing code or another, then this is just a good reminder to your users that they have forgotten to code the entry properly. They can then make the edit, and repost.
However, many of my client firms don’t really care about which activity/billing code is used. All they care about is the description of the detailed work done. So for these types of firms, it helps to simply assign a default activity/billing code for all slips so that it is all pre-filled in, the user doesn’t have to worry about it, and the entries will not fail to post. This needs to be done for each user as it is part of their personal preferences.
In Amicus Attorney go to the Office Module and choose Preferences from the left menu pane.
Then, on the right column of preference choices, under Time, choose Activity Codes. This will give you a chance to pull a few of your ‘favorite’ codes from what may be a long list over to something called “My Activity Codes.” This is the short list of codes that you need to work from on a daily basis. Click on this little icon to see the full list of codes and make your choices:
Note that at the bottom of the preference setting for My Activity Codes there is a place where you can tell the program which of your codes you would like for it to fill is as a default. Choose your one favorite code here.
From now on, when the user creates a new time entry, the activity/billing code will be all filled out with the default code, so that the field only needs to be visited by the user if they want something DIFFERENT.
* N.B., the user may also want to visit the preference for Time; New Entries and UNcheck the box to have Activity/Task Based Billing Code title included as part of the description. Usually as long as the code is there, it need not be repeated in the description.